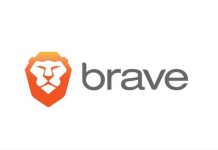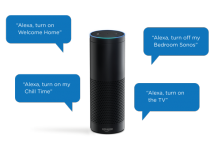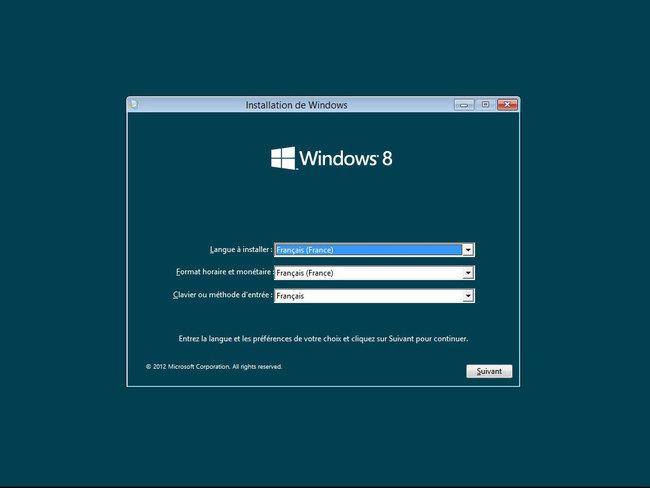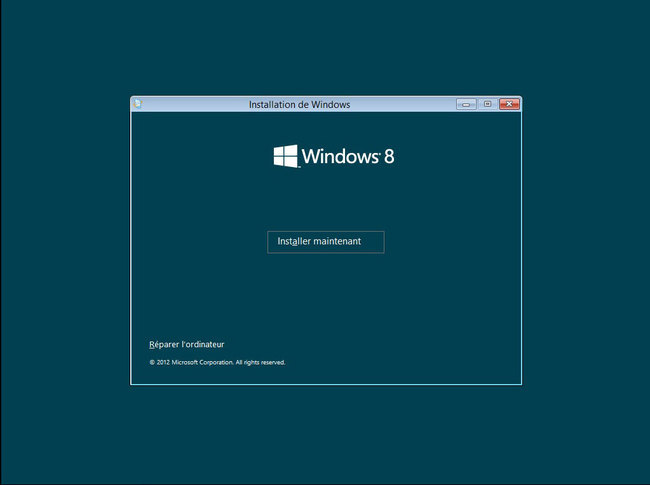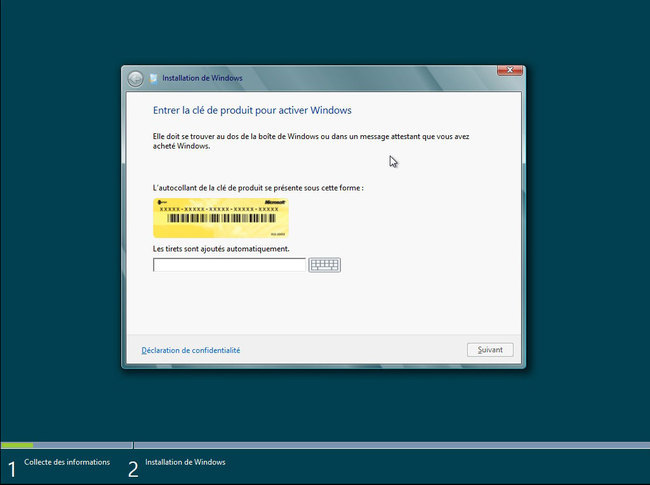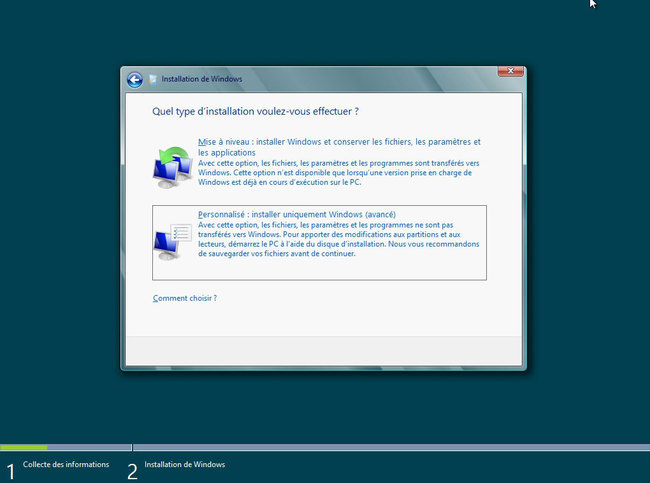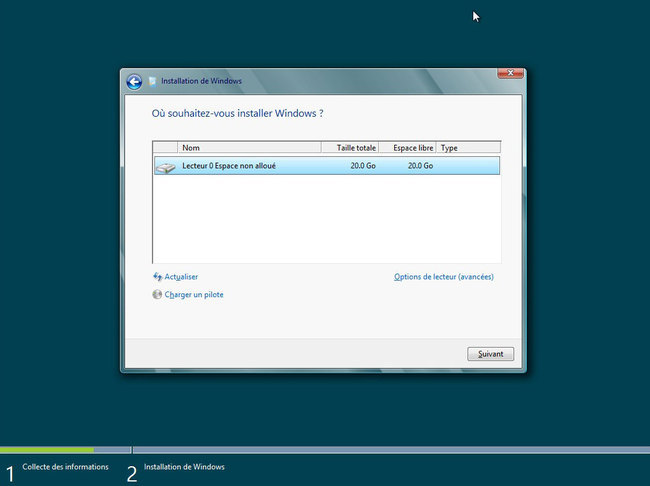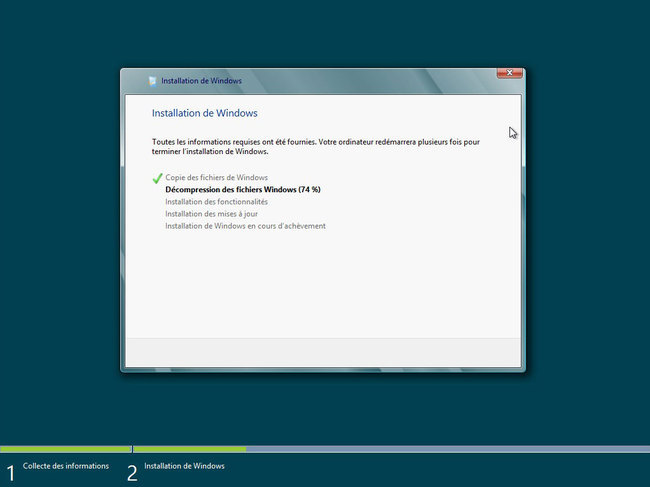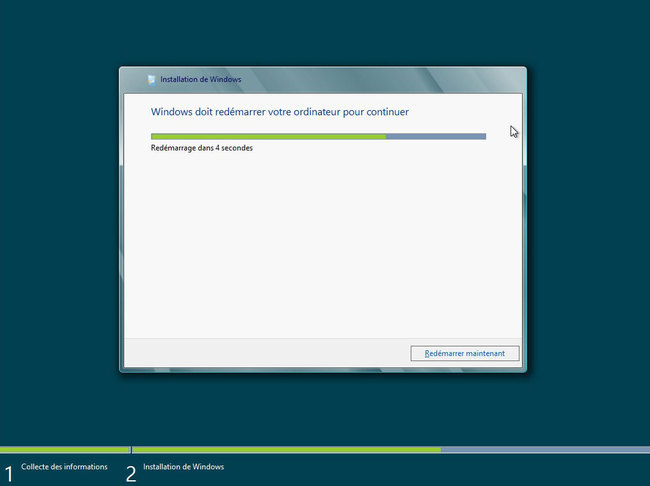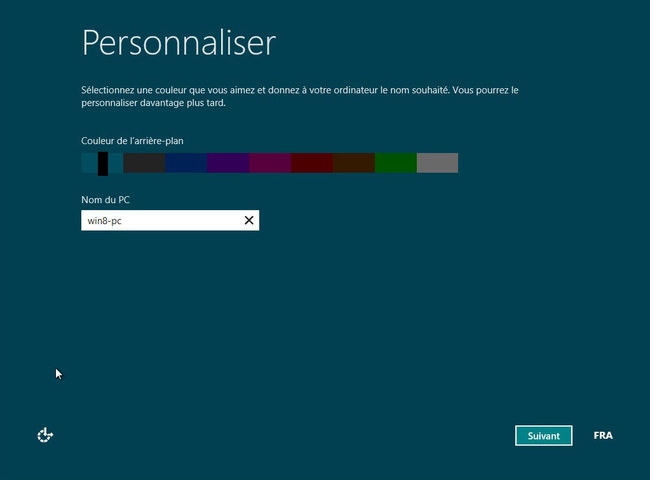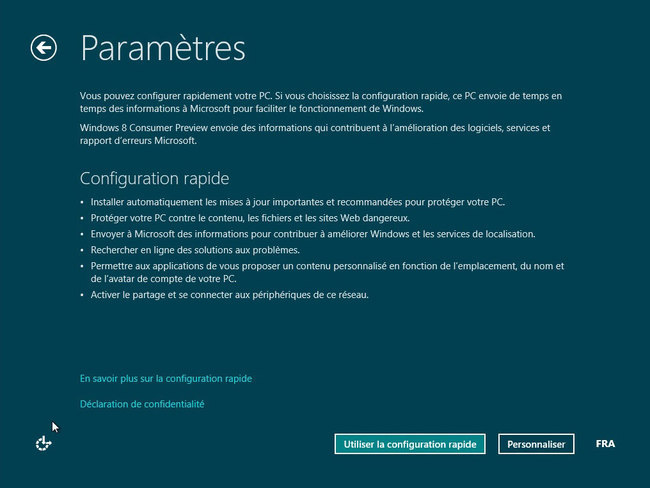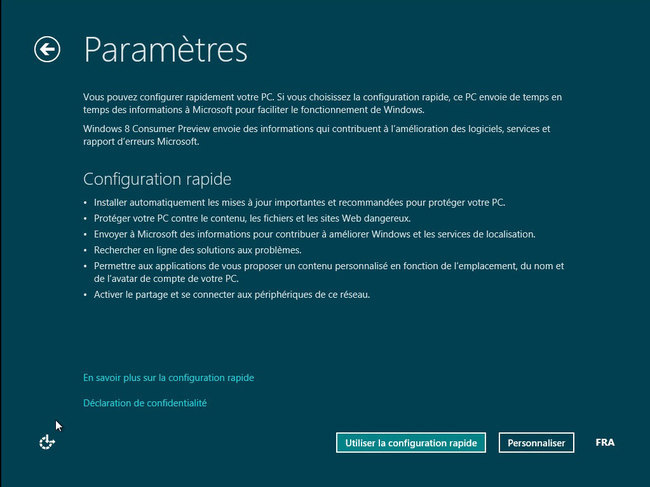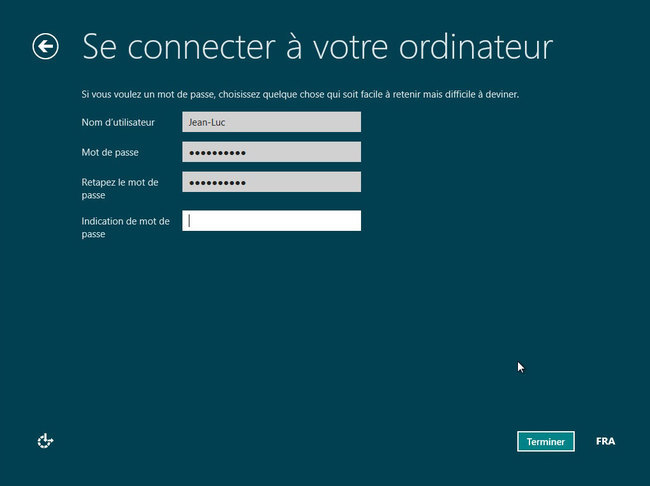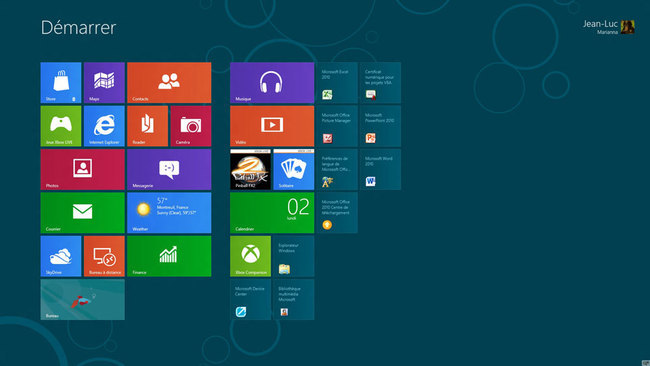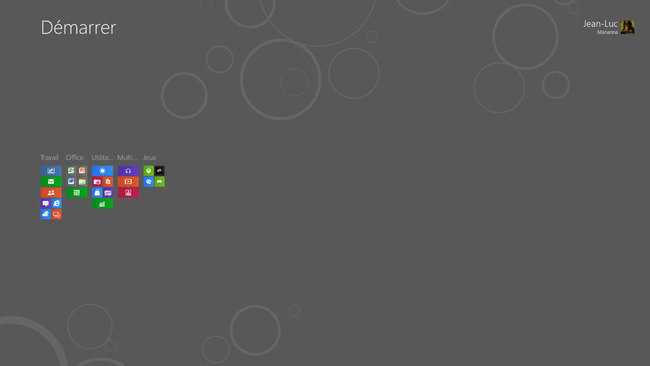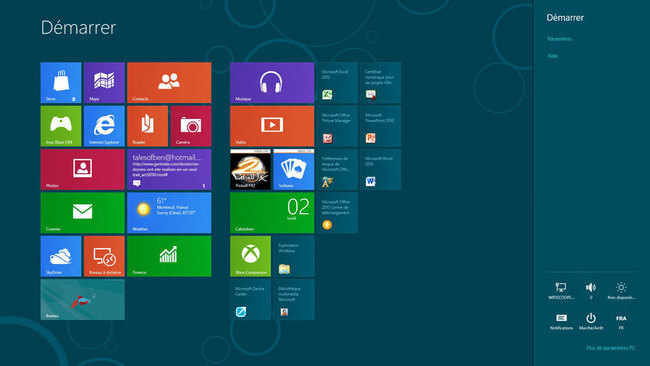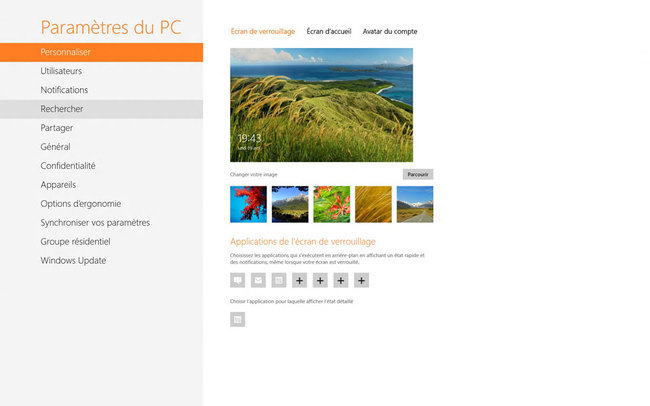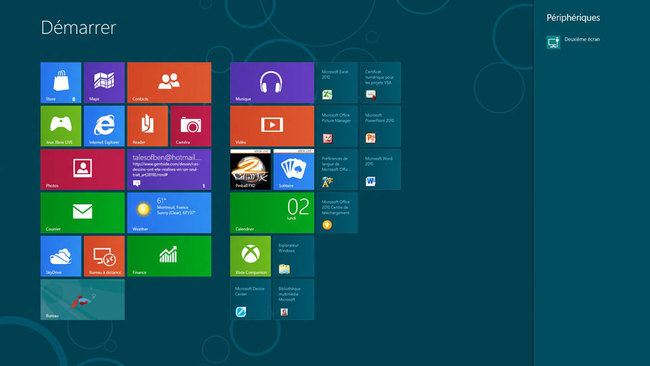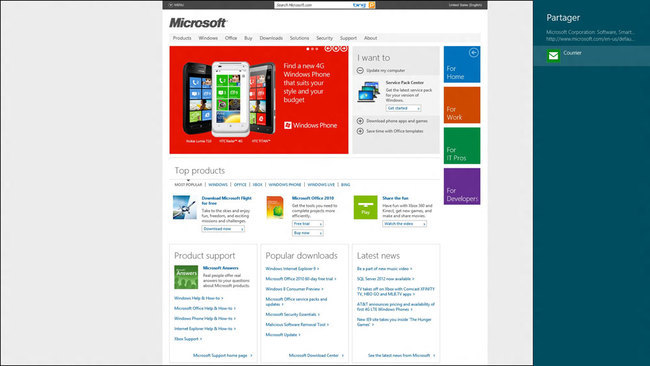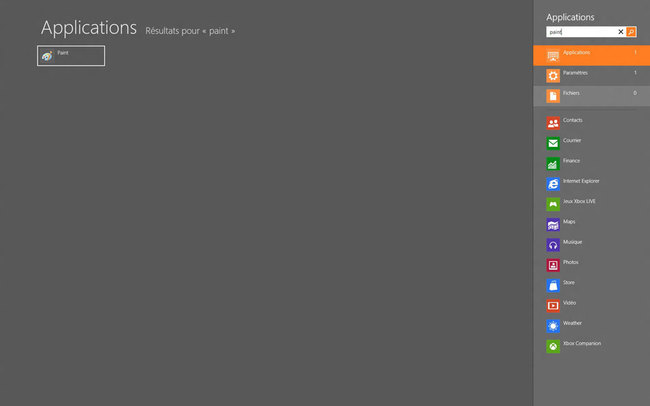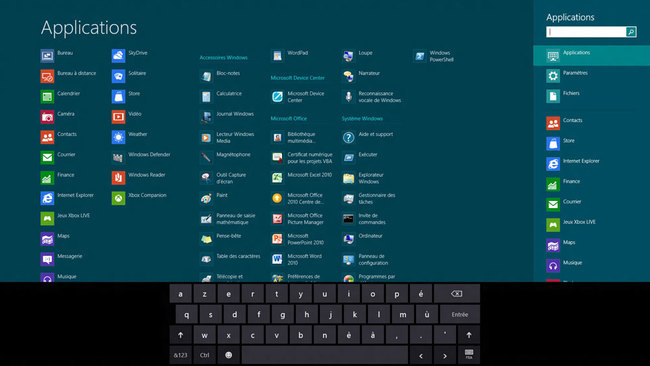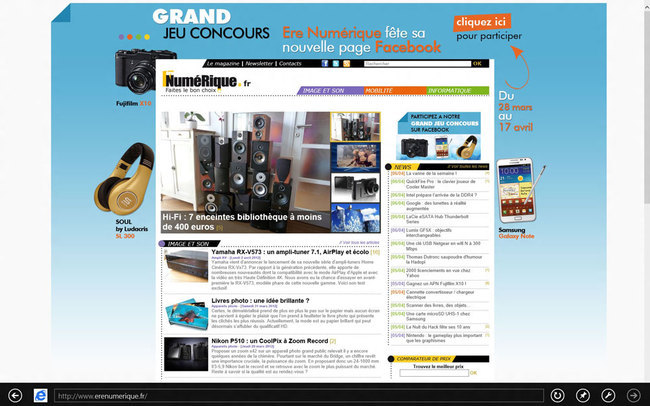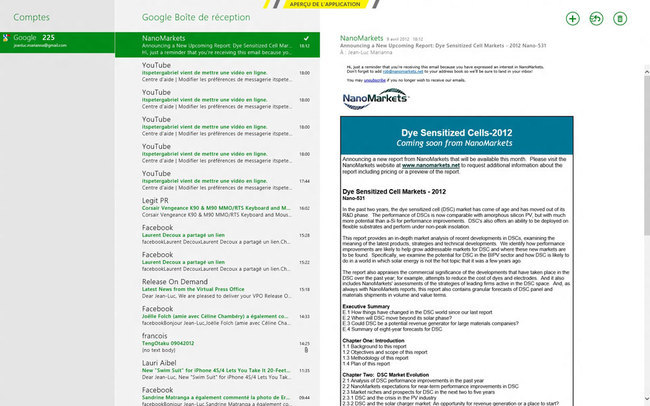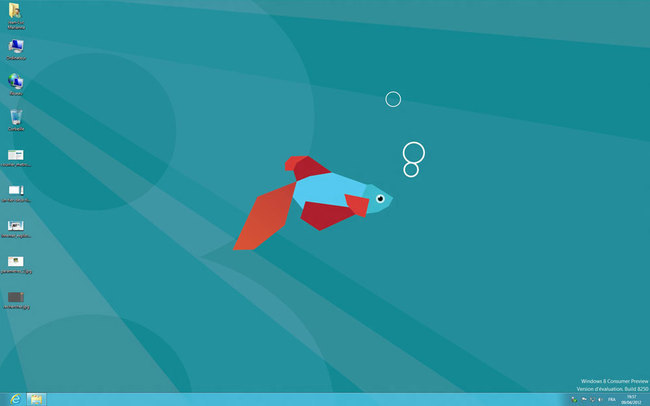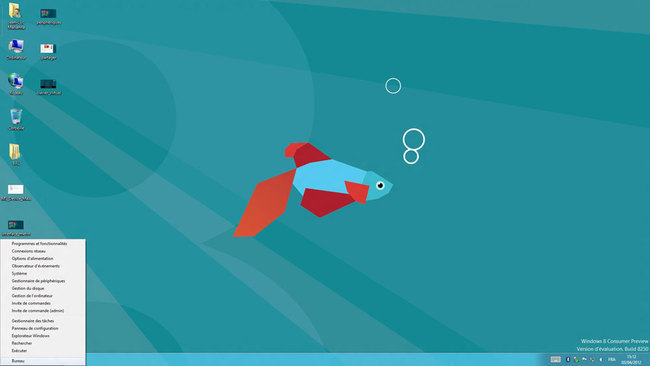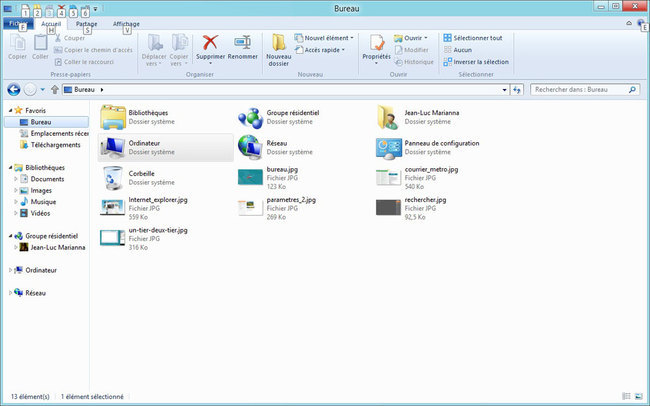Après avoir passé en revue la Developer Preview en novembre dernier, Windows 8 est passé en phase bêta avec la disponibilité de la Consumer Preview destinée au plus grand nombre. Après avoir passé quelques jours avec cette nouvelle mouture, nous vous proposons un tour d’horizon du futur OS de Microsoft qui devrait débarquer cet autonome.
 Si pour les versions précédentes de Windows, Microsoft proposait des phases beta qui étaient souvent réservées à des utilisateurs privilégiés (développeurs, responsables informatiques, etc.), avec Windows 8, la firme a décidé de mettre les petits plats dans les grands en proposant une Consumer Preview destinée cette fois-ci aux utilisateurs de PC du monde entier. A tel point que, cette version est déjà disponible en plusieurs langues dont le français, l’anglais, le chinois, le japonais et l’allemand. Une version espagnole aurait sans doute été appréciée par bon nombre d’utilisateurs également mais soit, c’est déjà un bel effort !
Si pour les versions précédentes de Windows, Microsoft proposait des phases beta qui étaient souvent réservées à des utilisateurs privilégiés (développeurs, responsables informatiques, etc.), avec Windows 8, la firme a décidé de mettre les petits plats dans les grands en proposant une Consumer Preview destinée cette fois-ci aux utilisateurs de PC du monde entier. A tel point que, cette version est déjà disponible en plusieurs langues dont le français, l’anglais, le chinois, le japonais et l’allemand. Une version espagnole aurait sans doute été appréciée par bon nombre d’utilisateurs également mais soit, c’est déjà un bel effort !
Comme nous l’indiquions dans notre précédent article, Windows 8 se veut être le système d’exploitation universel destiné aussi bien aux ordinateurs, qu’aux tablettes et smartphones. En outre, cette itération fonctionnera également sur les appareils équipés de processeurs ARM avec la version appelée Windows On ARM ou WoA pour les intimes. Cette dernière n’est pas disponible pour le grand public mais l’est auprès des constructeurs de tablettes notamment.
 Si vous souhaitez également essayer cette version, vous pouvez la télécharger ici.
Si vous souhaitez également essayer cette version, vous pouvez la télécharger ici.
Sur la page de téléchargement vous aurez le choix entre la version 32 ou 64 bits. Il s’agit de fichiers au format ISO qu’il suffira de graver sur un DVD via votre habituel logiciel de gravure. Microsoft fourni également un numéro de série pour activer la beta.
Microsoft propose aussi une autre manière d’installer la Consumer Preview en cliquant simplement sur le lien appelé « Télécharger Windows 8 Consumer Preview ». Cela téléchargera un fichier (Windows8-ConsumerPreview-setup.exe) qu’il faudra ensuite exécuter. La particularité de cette procédure est qu’elle va lancer une analyse de votre ordinateur afin de déterminer s’il existe des programmes ou des périphériques potentiellement incompatibles. Auquel cas, il faudra désinstaller ou déconnecter le ou les logiciels ou périphériques concernés.
Avant de parler de l’interface Metro faisons un petit tour du côté de l’installation de Windows 8. Comme on pouvait s’y attendre, cette bêta a bien évolué depuis la version Developper Preview. Mise à part la toute première phase du processus, l’installation est beaucoup moins « brute de fonderie ». Désormais, il est possible de choisir une couleur d’arrière plan pour l’interface Metro même si là encore le choix reste assez limité avec des couleurs plutôt austères. Microsoft indique que cela sera modifié dans une prochaine « build » avec une palette de couleurs plus importante.
Une fois le nom du PC attribué, le processus propose deux types d’installation : rapide ou personnalisée. La première, comme son nom l’indique, ne laisse aucun choix possible et configure automatiquement le système en précisant que des informations seront envoyées à Microsoft pour contribuer à améliorer Windows. Cette configuration rapide vous demandera d’entrer votre compte Windows Live si vous en avez un ou tout simplement de le créer. Cela activera la gestion des profils utilisateurs qui permet de récupérer les paramètres de son bureau (couleurs, fond d’écran, raccourcis, favoris Internet Explorer, etc.) et ce quelque soit l’ordinateur Windows 8 sur lequel on se connecte (une mise en « Cloud » en quelque sorte). L’installation personnalisée permet, quant à elle, d’activer ou de désactiver certaines options comme les mises à jour automatique ou encore la mise en place de filtres au niveau du navigateur Internet et de Windows lui-même pour assurer une meilleure protection. La phase suivante finalise l’installation et affiche l’écran de démarrage.
Metro : le nouvel écran « Démarrer »
Comme nous l’avions déjà vu, Microsoft a décidé avec cette huitième mouture de changer radicalement l’interface de son système d’exploitation. L’idée est d’homogénéiser les différentes plateformes (PC, tablettes et smartphones) et de créer en quelque sorte un écosystème Windows. L’éditeur a donc choisi de s’inspirer de l’interface de Windows Phone 7.5. Et là, il faut bien dire que le changement est assez perturbant par rapport à ce que l’on connait aujourd’hui. Comme tout bon utilisateur de Windows, le premier réflexe est de chercher le menu « Démarrer »…mais où est-il donc ? Il n’existe plus ! A la place nous avons…un écran « Démarrer » composer de « tuiles » à l’instar de ce que l’on trouve sur les smartphones équipés de Windows Phone.
Au premier coup d’œil on devine clairement que cette interface est bien adaptée à une utilisation tactile. Sur notre Tout-en-un équipé d’un écran idoine, il est ainsi aisé de lancer des applications, de réduire ou d’agrandir l’interface de manière à afficher un maximum d’informations ou encore d’effectuer un balayage gauche/droite de l’interface pour accéder à d’autres tuiles situées de part et d’autre de l’écran de démarrage. Un fonctionnement idéal donc pour des terminaux comme les smartphones et les tablettes. Ensuite, on n’en vient à une utilisation plus traditionnelle de son PC, autrement dit, l’usage du clavier et de la souris. A ce stade, on tente une approche un peu timide en cliquant sur les tuiles, un peu comme un enfant découvrant un nouveau jouet. Et on se dit que, tout de même, c’est un changement assez radical que nous propose Microsoft. Après tant d’année à nous avoir habitué à un concept de bureau qui, disons-le tout net, était pratique au quotidien, ici avec Metro les habitudes changent drastiquement. Enfin presque, car pour permettre une transition en douceur, le bon vieux bureau Windows n’a pas pour autant disparu, il est désormais accessible en cliquant sur la tuile qui le représente. Nous entrerons plus en détail sur les nouveautés du bureau un peu plus loin.
Windows 8 Consumer Preview : organiser l’écran d’accueil
L’interface Metro ne se limite pas à l’affichage des tuiles mais elle permet aussi (et heureusement d’ailleurs…) d’organiser son écran de démarrage de manière assez simple. Ainsi, en plaçant la souris dans le coin inférieur droit, une petite icône apparaît. En cliquant dessus on réduit alors l’écran de démarrage ce qui permet de visualiser toutes les tuiles sous forme de vignettes. A partir de là, on peut arranger ses applications, utilitaires etc. sous forme de groupe avec la possibilité de leur affecter un nom. Ce qui est bien pratique pour s’y retrouver. Il est également possible de déplacer les groupes comme bon vous semble. Ensuite, un clic sur le fond d’écran ou un appui sur la touche Windows du clavier permet de revenir à un affichage standard de l’écran de démarrage.
Pour ceux qui ont l’habitude de placer des raccourcis de leur applications sur la barre des tâches, rassurez-vous c’est toujours possible. En effectuant un clic droit sur la tuile correspondante à l’application, un menu apparait dans la partie inférieure de l’écran et vous propose d’épingler l’application à la barre des tâches mais aussi de la supprimer de l’écran de démarrage, de la désinstaller, etc.
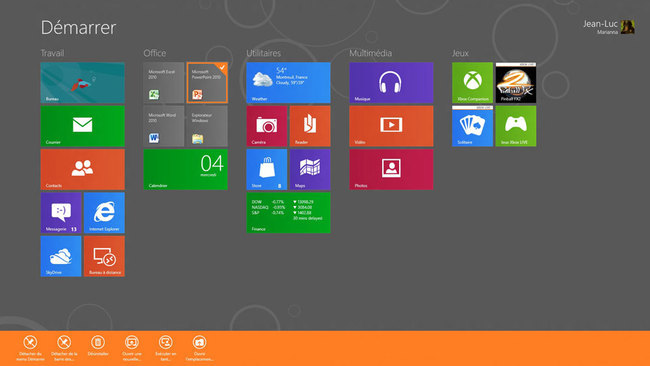 Avec Metro un nouveau menu fait son apparition et se nomme « Talisman » en français (il est appelé « Charms » en anglais). Ce menu apparaît en plaçant la souris à certains endroits de l’écran. Ainsi, en positionnant la souris sur le coin inférieur ou supérieur droit un menu apparait, donnant accès à des options : Paramètres, Périphériques, Démarrer, Partager et Rechercher.
Avec Metro un nouveau menu fait son apparition et se nomme « Talisman » en français (il est appelé « Charms » en anglais). Ce menu apparaît en plaçant la souris à certains endroits de l’écran. Ainsi, en positionnant la souris sur le coin inférieur ou supérieur droit un menu apparait, donnant accès à des options : Paramètres, Périphériques, Démarrer, Partager et Rechercher.
Si l’on dispose d’un écran tactile, les menus Talisman apparaissent simplement avec un léger glissement du doigt sur le bord droit de l’écran, que l’on soit sur l’écran Démarrer ou le bureau. Précisons que dans ce cas, un clavier virtuel apparaitra pour permettre la saisie.
Windows 8 Consumer Preview : applications Metro
Avec cette bêta, Microsoft en a profité pour introduire quelques applications dites « style Metro » qui s’appuient sur la nouvelle interface. L’éditeur précise par ailleurs que ce n’est qu’un premier aperçu. L’idée étant de montrer la « philosophie » Metro. En tant qu’utilisateur traditionnel d’un PC, avec une souris et un clavier donc et en manipulant quelques unes de ces applications on s’aperçoit assez vite que leur utilisation est assez différentes des applications actuelles. On sent une approche typique de ce que l’ont trouve sur les tablettes et smartphones. Pour tout vous dire, on a l’impression de se retrouver sur une tablette énorme. En outre, le fait que les applications ne s’affichent quand plein écran ou en mode un 1/3 – 2/3 (voir notre capture d’écran) est assez déroutant. Ici point de multi-fenêtrage comme c’est le cas avec le bureau de Windows et on imagine mal ce type d’utilisation en entreprise. Certes, ce n’est qu’un aperçu, attendons de voir comment vont évoluer ces applications dans les futures révisions de la bêta.
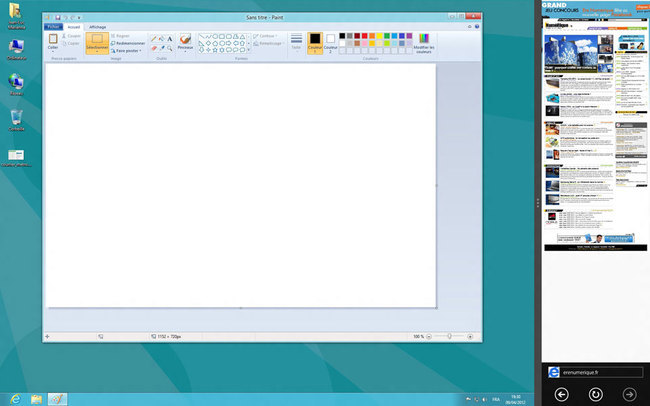 Comme nous l’avons souligné à plusieurs reprises et à la différence de Vista ou de Windows 7, le bureau n’est plus la pièce centrale de Windows 8. Par défaut, on se retrouve face à l’écran Démarrer, l’interface Metro donc ! Pour afficher le bureau, il suffit de cliquer sur la tuile qui le représente. Si on retrouve la barre des tâches à la Windows 7, on remarquera l’absence pure et simple du menu Démarrer auquel nous avions l’habitude. En lieu et place et lorsque l’on clique dans le coin inférieur gauche on retourne vers l’interface Metro.
Comme nous l’avons souligné à plusieurs reprises et à la différence de Vista ou de Windows 7, le bureau n’est plus la pièce centrale de Windows 8. Par défaut, on se retrouve face à l’écran Démarrer, l’interface Metro donc ! Pour afficher le bureau, il suffit de cliquer sur la tuile qui le représente. Si on retrouve la barre des tâches à la Windows 7, on remarquera l’absence pure et simple du menu Démarrer auquel nous avions l’habitude. En lieu et place et lorsque l’on clique dans le coin inférieur gauche on retourne vers l’interface Metro.
En revanche, si l’on clique avec le bouton droit, ce qui est une nouveauté de la Consumer Preview, on a droit à un menu qui permet d’accéder directement à différentes options. On pourrait l’assimiler à un mini menu Démarrer puisqu’on y retrouve la commande Exécuter, l’accès à la ligne de commande, au gestionnaire de tâches, au panneau de configuration et à l’explorateur Windows. On a également accès à d’autres outils comme on peut le voir sur l’image ci-dessous :
Finalement, on peut dire que tout n’est pas perdu pour les aficionados du menu Démarrer à « l’ancienne ». Mais il est clair que c’est temporaire. Un temps d’adaptation sera nécessaire pour s’habituer à cette nouvelle façon de faire.
Windows 8 Consumer Preview : Déroulé de ruban
Autre nouveauté, le fameux ruban, déjà présent dans les applications de la suite Office, fait son apparition dans l’explorateur Windows. Une manière pour Microsoft d’unifier la présentation de ses logiciels. Il faut bien admettre que c’est une bonne chose puisqu’on retrouve assez rapidement ses habitudes. Le ruban permet d’accéder directement à certaines options qui auparavant nécessitaient le passage obligatoire par divers menus et sous-menus comme par exemple l’affichage des extensions de fichiers. Bien évidemment, il est possible de réduire le ruban ce qui est pratique sur les notebooks (11 à 14 pouces) où la surface d’affichage est limitée par la résolution peu élevée de la dalle.
Enfin, notons la possibilité (comme avec Windows 7) de placer côte à côté deux applications ou fenêtres ouvertes par un simple déplacement celles-ci sur le bord gauche ou droit de l’écran.Après quelques semaines passées avec la bêta de Windows 8 entre les mains, on n’en vient assez vite à prendre de nouvelles habitudes. Du moins, c’est le ressenti que l’on après avoir mieux saisie le fonctionnement de cette nouvelle interface. Malgré tout, nous restons assez dubitatifs sur l’utilisation des applications style Metro comme on les appelle désormais. En l’état actuel, elles sont peu pratiques dans le cadre du travail au quotidien notamment sur un PC de bureau. En revanche, elles sont bien adaptées à une utilisation tactile sur tablette ou smartphone. Microsoft semble suivre de près les retours dans ce domaine et maintient un dialogue permanent avec les développeurs pour corriger les défauts et améliorer encore l’ergonomie. Nous attendrons donc de voir comment évolue les choses avant de porter un avis définitif évidemment.
Windows 8 Consumer Preview : à confirmer
Pour le bureau, mis à part ce fameux menu Démarrer qui a disparu, son utilisation reste assez classique. Il n’y a que le fait de devoir basculer de l’écran de démarrage vers le bureau en cliquant sur sa tuile qui peut déranger. Cela fait penser un peu à l’époque de Windows 3.xx où l’on cliquait sur le « Gestionnaire de fichiers » pour effectuer les manipulations de ses documents. On peut également se demander si finalement les écrans tactiles pour les ordinateurs de bureau ne vont pas se généraliser au regard de certaines utilisations comme par exemple la visualisation des photos où le tactile fait sens. A ce propos quelques constructeurs disposent déjà dans leur catalogue d’écrans compatibles.
En attendant une prochaine révision de la bêta, nous allons continuer nos pérégrinations avec Windows 8 et vous proposons d’autre articles sur le sujet.