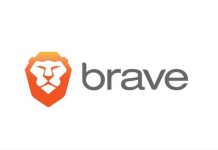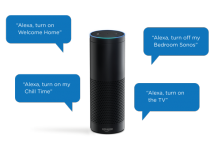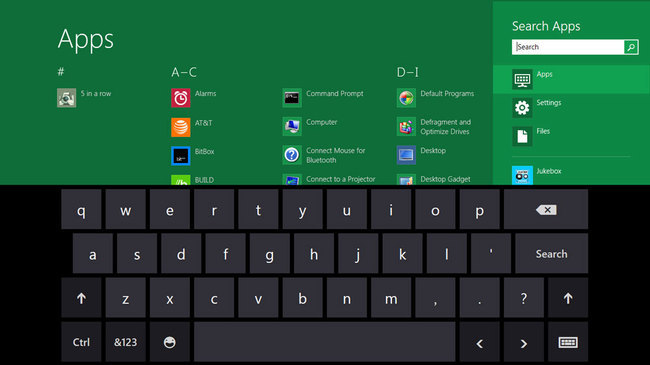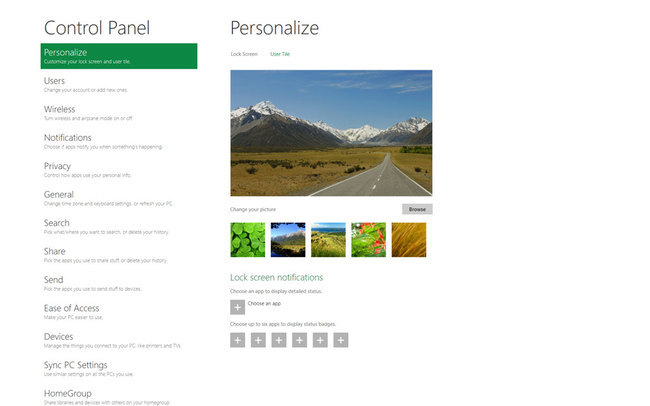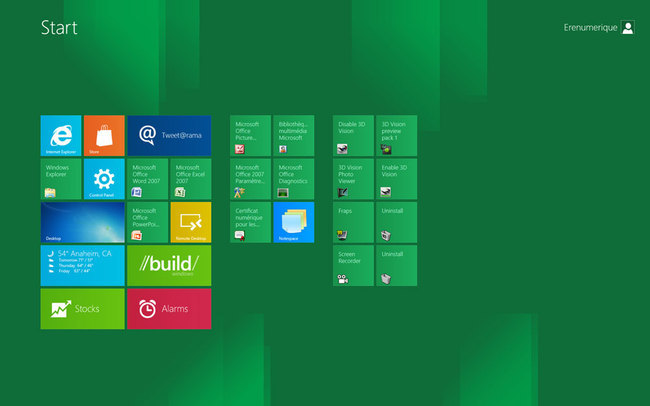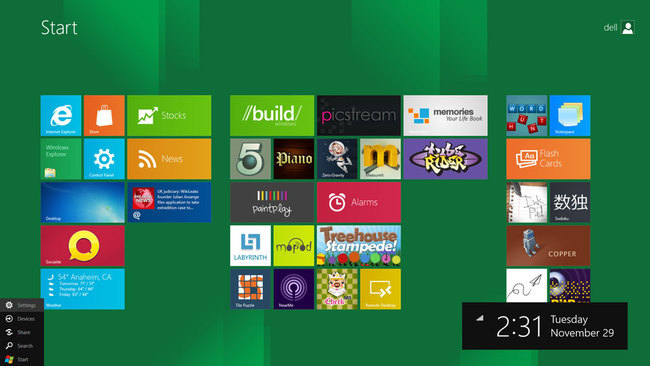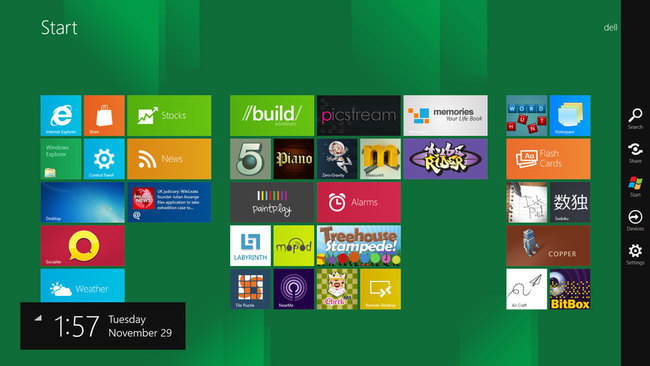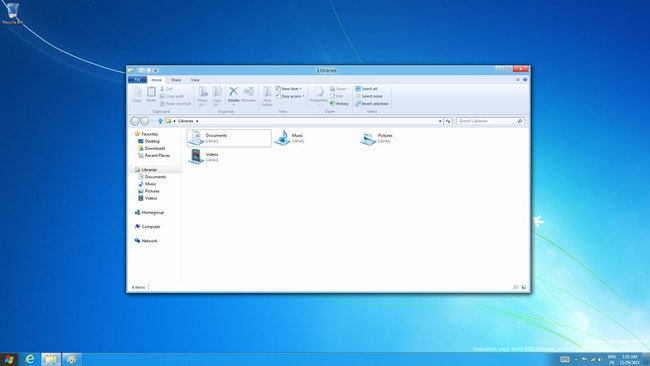Partager la publication "Windows 8 Developer Preview : des tuiles à la place du bureau"
Après sept versions de son système d’exploitation pour PC, Microsoft prend le virage de l’universalité avec pour objectif de démocratiser Windows sur la majorité des plateformes existantes aussi bien dans le domaine de l’informatique que celui de la mobilité avec les tablettes et les smartphones. Le pari est intéressant d’autant que la firme de Redmond a pris un peu retard de ce point de vue face à ses concurrents Google et Apple.
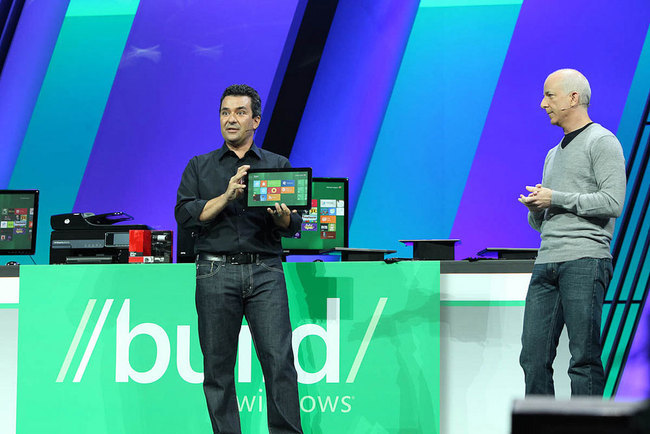 L’histoire se répète pour Microsoft. En effet, on se souvient qu’au début de l’Internet « moderne » (1995 environ), l’éditeur n’y avait pas vraiment cru, du moins n’avait-il pas imaginé ce qu’il deviendrait et l’importance que cet outil aurait aujourd’hui dans notre quotidien. La firme s’était retranchée sur ses propres solutions logicielles et s’était vu dépassé par un des géants de l’époque, Netscape. Mais malgré des prises de positions parfois discutables, c’était sans compter sur la capacité d’adaptation qu’a toujours su montrer le groupe. Il a donc changé de cap avec notamment la mise en place d’une division Internet qui a depuis fusionné avec celle de l’équipe Windows. Désormais l’éditeur dispose d’une offre logicielle Internet assez pléthorique avec des serveurs Web, des solutions de commerce en ligne et bien évidemment avec le célèbre navigateur Internet Explorer. Le succès des tablettes et des smartphones fait un peu penser à ce qui s’est passé pour le Web avec Apple et Google qui occupent le terrain alors que Windows est plus ou moins à l’origine de ces appareils.
L’histoire se répète pour Microsoft. En effet, on se souvient qu’au début de l’Internet « moderne » (1995 environ), l’éditeur n’y avait pas vraiment cru, du moins n’avait-il pas imaginé ce qu’il deviendrait et l’importance que cet outil aurait aujourd’hui dans notre quotidien. La firme s’était retranchée sur ses propres solutions logicielles et s’était vu dépassé par un des géants de l’époque, Netscape. Mais malgré des prises de positions parfois discutables, c’était sans compter sur la capacité d’adaptation qu’a toujours su montrer le groupe. Il a donc changé de cap avec notamment la mise en place d’une division Internet qui a depuis fusionné avec celle de l’équipe Windows. Désormais l’éditeur dispose d’une offre logicielle Internet assez pléthorique avec des serveurs Web, des solutions de commerce en ligne et bien évidemment avec le célèbre navigateur Internet Explorer. Le succès des tablettes et des smartphones fait un peu penser à ce qui s’est passé pour le Web avec Apple et Google qui occupent le terrain alors que Windows est plus ou moins à l’origine de ces appareils.
Si Microsoft a déjà réagi avec une version adaptée pour les mobiles, Windows Phone 7, il n’en demeure pas moins que les smartphones sous Windows peinent à trouver leur public, tout comme les tablettes échappent à Microsoft aussi. Car bien que Windows 7 soit compatible avec ces plateformes, le système n’est pas du tout adapté à une utilisation tactile grand public. Il est donc nécessaire de combler ce retard car c’est sur la mobilité que la croissance se fait désormais. Windows 8 va donc non seulement combler ce manque mais également prétendre à être le premier OS adapté aussi bien à l’ordinateur, à la tablette et au téléphone. Corollaire évident et nécessaire, Windows 8 supportera donc les processeurs ARM du monde mobile. Cette nouvelle bouscule à son tour l’ordre établi car non seulement, on pourra équiper les tablettes de composants PC mais à l’inverse, on pourra aussi équiper les PC de processeurs mobiles en technologie ARM. Intel et AMD vont donc avoir pour concurrent Nvidia, Texas Instrument et Qualcomm, l’inverse étant vrai aussi.
Du changement sur le marché du PC portable
 Avec la compatibilité annoncée de Windows 8 avec les processeurs ARM, Microsoft souhaite que son système d’exploitation couvre le marché au maximum possible. Pour rappel, les processeurs ARM sont les puces qui équipent bon nombre de produits mobiles, que ce soit les smartphones ou les tablettes, voire d’autres appareils de l’électronique grand public. Leur architecture est différente de celle que l’on trouve sur les processeurs produits par AMD et Intel que l’on désigne aussi sous le nom de leur architecture x86. Le fait que Microsoft ait annoncé le support de cette architecture ARM est une information importante comme on le verra un peu plus loin. En fait, cela fait longtemps qu’il existe une version de Windows pour ce type de plate-forme et la plus récente Phone 7 est d’ailleurs assez convaincante et enfin réellement adaptée à l’usage tactile. Malgré tout, sa part de marché reste encore bien en deçà des concurrents comme iOS ou Android. Pour reprendre du terrain, Microsoft a signé des partenariats avec les géants de la téléphonie mobile et notamment avec Nokia qui vient de lancer des smartphones équipés en Windows Phone 7.5 avec sa gamme Lumia.
Avec la compatibilité annoncée de Windows 8 avec les processeurs ARM, Microsoft souhaite que son système d’exploitation couvre le marché au maximum possible. Pour rappel, les processeurs ARM sont les puces qui équipent bon nombre de produits mobiles, que ce soit les smartphones ou les tablettes, voire d’autres appareils de l’électronique grand public. Leur architecture est différente de celle que l’on trouve sur les processeurs produits par AMD et Intel que l’on désigne aussi sous le nom de leur architecture x86. Le fait que Microsoft ait annoncé le support de cette architecture ARM est une information importante comme on le verra un peu plus loin. En fait, cela fait longtemps qu’il existe une version de Windows pour ce type de plate-forme et la plus récente Phone 7 est d’ailleurs assez convaincante et enfin réellement adaptée à l’usage tactile. Malgré tout, sa part de marché reste encore bien en deçà des concurrents comme iOS ou Android. Pour reprendre du terrain, Microsoft a signé des partenariats avec les géants de la téléphonie mobile et notamment avec Nokia qui vient de lancer des smartphones équipés en Windows Phone 7.5 avec sa gamme Lumia.
 Pour autant, le défi de Windows 8 est tout autre puisqu’il s’agit cette fois d’unifier les deux systèmes PC et mobile pour un OS unique, compatible entre appareils et disposant d’une interface tactile. En conséquence, le marché du PC portable risque de se diversifier quelque peu. En effet, avec le support des puces ARM, il est fort probable que l’on verra apparaitre des ordinateurs qui en soient équipés. Cela devrait sans doute transformer les gammes des constructeurs si tant est qu’ils intègrent ce type de processeur. Dans la pratique, les puces existantes affichent des performances voisines de celles des processeurs Atom de chez Intel ou Brazos chez AMD. On peut donc imaginer des netbooks ultrafins par exemple. Mais ce sont surtout les futurs processeurs ARM qui devraient changer la donne avec des capacités qui permettent de construire des ultraportables fin, léger, autonome et dont la puissance rivalise avec un notebook entrée de gamme d’aujourd’hui. Une première puce ARM de nouvelle génération sort dès décembre sur la tablette Asus Transformer. Il s‘agit du Tegra 3 de Nvidia qui dispose entre autres de cinq cœurs.
Pour autant, le défi de Windows 8 est tout autre puisqu’il s’agit cette fois d’unifier les deux systèmes PC et mobile pour un OS unique, compatible entre appareils et disposant d’une interface tactile. En conséquence, le marché du PC portable risque de se diversifier quelque peu. En effet, avec le support des puces ARM, il est fort probable que l’on verra apparaitre des ordinateurs qui en soient équipés. Cela devrait sans doute transformer les gammes des constructeurs si tant est qu’ils intègrent ce type de processeur. Dans la pratique, les puces existantes affichent des performances voisines de celles des processeurs Atom de chez Intel ou Brazos chez AMD. On peut donc imaginer des netbooks ultrafins par exemple. Mais ce sont surtout les futurs processeurs ARM qui devraient changer la donne avec des capacités qui permettent de construire des ultraportables fin, léger, autonome et dont la puissance rivalise avec un notebook entrée de gamme d’aujourd’hui. Une première puce ARM de nouvelle génération sort dès décembre sur la tablette Asus Transformer. Il s‘agit du Tegra 3 de Nvidia qui dispose entre autres de cinq cœurs.
En attendant de voir comment le marché va évoluer avec cette nouvelle donne, penchons nous sur ce qu’apporte cette future version de Windows qui devrait débarquer sur nos PC dans le courant de l’année 2012.Nous avons pu nous familiariser avec la version Developer Preview que Microsoft a mis à disposition en téléchargement sur son site MSDN. Comme souvent avec les pré-versions, il est conseillé d’effectuer une installation propre, même si il est déjà possible de mettre à jour un ordinateur équipé de Windows 7 ou Vista. Pour notre article, nous avons effectué une installation sur un PC de bureau et aussi sur un tout-en-un équipé d’un écran tactile.
Voici la configuration minimum recommandée par Microsoft :
– Processeur à 1 GHz ou supérieur pour les versions 32 et 64-bits
– 2 Go de mémoire pour les versions 32 et 64-bits
– Espace disque : 16 go (32-bits) ou 20 Go (64-bits)
– Carte graphique DirectX 9
– Ecran multi-touch pour la partie tactile
– Résolution 1024 x 768 minimum pour l’interface Metro et les applications idoines
Evidemment, les configurations d’aujourd’hui sont bien au-delà de ces spécifications :
PC de bureau
– Processeur Intel Core i5 2500K à 3,4 GHz
– 4 Go de mémoire
– Disque 600 Go Western Digital à 10 000 tr/min
– Carte graphique Nvidia GeForce GTX 295
– Ecran LCD 24 pouces
Tout-en-un Dell Inspiron One
– Processeur Intel Core i5-2400S à 2,5 GHz
– 6 Go de mémoire
– Disque dur 1 To à 7200 tr/min
– Carte graphique Nvidia GeForce GT 525M
– Ecran tactile de 23 pouces
Nous avons installé la version 64-bits de Windows 8 sur les deux systèmes. Pour l’occasion, nous avons choisi d’installer l’OS à partir d’une clef USB, évitant ainsi la gravure d’un CD et rendant l’installation plus rapide. La première partie du processus d’installation est identique à celui de Windows 7. Autrement dit, il n’y a pas grand-chose à saisir lors de la procédure si ce n’est le choix du disque sur lequel sera installé Windows. Après le premier redémarrage, Windows 8 demande d’entrer un nom pour le PC et vous propose ensuite de saisir votre adresse e-mail pour créer un compte Windows Live ID. Si vous n’avez pas d’adresse email Windows Live, il vous sera proposé d’en créer une.
Cet aspect est une nouveauté. L’idée étant de récupérer votre profil (favoris de votre navigateur, compte email, etc.) quelque soit le PC Windows 8 sur lequel vous vous identifierez. Il faudra bien entendu y associer un mot de passe. A ce propos, le processus vous demandera de saisir un numéro de téléphone mobile pour vous permettre de récupérer votre mot de passe (par retour de SMS) si jamais vous l’avez oublié. Bien entendu, toute cette procédure n’est pas obligatoire. Elle est automatiquement proposée si l’ordinateur est connecté à Internet. Dans le cas contraire, le processus d’installation se déroulera de la même manière qu’avec Windows 7. Autrement dit, il vous faudra entrer un nom d’utilisateur et un mot de passe pour ouvrir une session. Sur le tout-en-un, l’installation s’est déroulée sans aucun souci. On notera que le tactile est pris en compte dès l’installation ce qui permet de valider les paramètres du bout des doigts. Par ailleurs, lorsqu’il faut saisir des informations, un clavier virtuel apparait.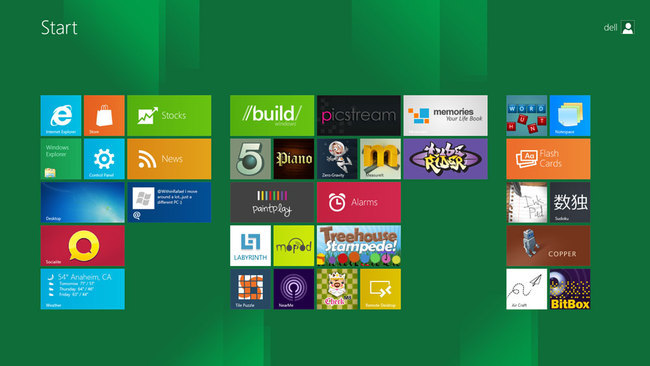
Une fois l’installation terminée, la nouveauté la plus visible, c’est évidemment la nouvelle interface baptisée Metro et qui est fortement inspirée de Windows Phone 7. Ce changement radical pourra en dérouter plus d’un puisque d’emblée c’est l’interface Metro qui s’affiche au démarrage de Windows 8. Pour autant, le bureau de Windows reste accessible d’un simple clic comme on le verra plus loin. Malgré tout, Microsoft semble vouloir imposer une transition radicale vers cette nouvelle interface comme on a pu le voir lors de la conférence Build qui a eu lieu en septembre. En effet, les intervenants et notamment Steven Sinofsky, le patron du département Windows chez Microsoft, ont beaucoup parlé de la manière de développer des applications pour Metro (Metro style apps). L’objectif étant effectivement d’avoir un bon nombre de logiciels prêts lorsque la version finale de Windows 8 sera commercialisée. Dans tous les cas, cette pré-version permet déjà aux développeurs tout comme aux utilisateurs expérimentés, de se familiariser avec la nouvelle interface et de donner leur avis à Microsoft en attendant une phase bêta plus étendue.
Un peu déroutant au début
Pour en revenir au sujet, l’interface Metro est constituée d’icônes baptisées tuiles qui représentent pour la plupart des applications. Comme on peut le voir sur la vidéo ci-dessous, certaines tuiles permettent l’accès au panneau de configuration, à l’explorateur de fichiers et au fameux bureau Windows. Un simple clic sur dernier affiche le bureau de Windows tel qu’on le connait aujourd’hui, à une exception près, le menu Démarrer a purement et simplement disparu ! Désormais, un clic sur le logo Windows vous fera revenir sur l’interface Metro. Evidemment, cela paraît complètement déroutant mais avec un peu de pratique on commence à mieux appréhender la nouvelle « philosophie » Metro. C’est assez comparable au passage de Windows 3.xx à Windows 95 en quelque sorte, même si ici, le changement est plus profond sur certains points.
Les arcanes de l’interface Metro
A l’instar de Windows Phone 7, les tuiles sont dynamiques dès lors que l’ordinateur utilisé est connecté à Internet. Ainsi, la tuile correspondant au réseau social favori fera défiler les derniers statuts ou les dernières photos des contacts, tandis que le lecteur RSS affichera les derniers titres du ou des sites préférés. Météo, informations boursières, actualités, les possibilités offertes par une telle présentation sont nombreuses. L’interface est évidemment personnalisable. Il est ainsi possible avec la souris ou avec le doigt de déplacer les tuiles pour les arranger à sa guise. Point de menus contextuels avec Metro et le clic droit est inopérant dans la plupart des cas.
En revanche, un clic droit sur une tuile fera apparaitre en bas à droite de l’écran quelques options comme la possibilité de réduire sa taille, de désinstaller l’application qui lui est associée ou encore de retirer tout simplement la tuile de l’écran. A ce propos, lorsque l’on installe un logiciel, son icône est associée à une tuile qui apparait dans l’interface Metro. Un clic droit sur l’application récemment installée propose une option avancée qui permet de l’exécuter normalement ou en mode administrateur (si besoin) ou encore d’ouvrir le dossier où elle a été installée. Pour finir, il est possible aussi de placer un raccourci vers l’application sur la barre des tâches si l’on préfère utiliser le bureau classique de Windows 8. A noter que si l’application est certifiée Metro, la tuile n’affichera pas une simple icône du logiciel sur la tuile mais un visuel plus « classieux » qui la représente.
Des menus discrets
L’interface Metro offre peu de menus mais si on passe la souris sur le coin inférieur gauche ou un toucher du doigt du côté droit de l’écran, un menu apparait avec quelques options. Le logo Windows Start permet de basculer directement vers le bureau classique de Windows. L’option « Settings » fera apparaître un menu sur la droite de l’écran permettant de gérer les liaisons sans fil, le volume, la luminosité de l’écran et l’extinction de la machine. L’option « Devices » propose d’accéder aux détails des appareils connectés à l’ordinateur ainsi qu’au paramétrage d’un éventuel écran externe.
Enfin, l’option « Search » permet la recherche aussi bien de fichiers que celle d’applications. Le résultat de la recherche apparaitra alors sur la gauche de l’écran. A noter que la fonction recherche peut aussi être déclenchée lorsque l’on se trouve face à l’interface Metro et que l’on commence à taper sur le clavier. Automatiquement, le menu Recherche s’affiche à droite avec le nombre d’occurrence au fur et à mesure que vous complétez votre saisie. Par défaut, si le champ de recherche est vide, Windows affichera par ordre alphabétique les applications installées.
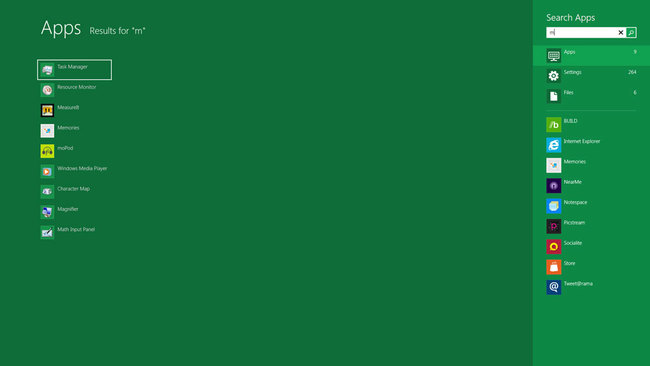 L’interface Metro est clairement prévue pour une utilisation tactile. Présentée sous la forme d’un long ruban horizontal, la navigation s’effectue de façon très fluide, que ce soit du bout du doigt sur un écran tactile ou d’un coup de molette de souris. Mais à l’usage, on s’aperçoit malgré tout, que l’accès à certains menus avec la souris est moins convivial qu’avec le tactile. On attendra de voir avec les prochaines versions Bêta si cela s’améliore. On notera l’utilisation intelligente du multitouch avec la possibilité de bloquer d’un doigt l’icône que l’on souhaite déplacer tout en faisant bouger l’arrière plan d’un autre doigt. Cela évite d’avoir à « traîner » son application jusqu’à l’endroit désiré comme avec un glisser/déposer classique.
L’interface Metro est clairement prévue pour une utilisation tactile. Présentée sous la forme d’un long ruban horizontal, la navigation s’effectue de façon très fluide, que ce soit du bout du doigt sur un écran tactile ou d’un coup de molette de souris. Mais à l’usage, on s’aperçoit malgré tout, que l’accès à certains menus avec la souris est moins convivial qu’avec le tactile. On attendra de voir avec les prochaines versions Bêta si cela s’améliore. On notera l’utilisation intelligente du multitouch avec la possibilité de bloquer d’un doigt l’icône que l’on souhaite déplacer tout en faisant bouger l’arrière plan d’un autre doigt. Cela évite d’avoir à « traîner » son application jusqu’à l’endroit désiré comme avec un glisser/déposer classique.
Les applications spécifiquement développées pour Metro s’ouvrent directement en plein écran et le plus souvent ne présente plus ni barre de menu, ni options de configurations complexes. Il faudra intervenir manuellement (déplacement ou clic de la souris ou toucher de l’écran) pour faire apparaître les contrôles pendant la navigation via Internet Explorer par exemple, et l’on ne pourra pas réduire cette dernière comme c’est le cas avec Windows 7. C’est le même principe qu’avec les OS pour tablettes et smartphones où les applications ouvertes sont toujours accessibles. Il suffit de déplacer la souris ou toucher du doigt le côté gauche de l’écran pour afficher au premier plan une application déjà lancée.
Le bureau Windows 8
Pour les utilisateurs Windows sur PC, le bureau est bien présent mais n’est pas mis en avant. Dans cette pré-version en tous les cas, le bureau est en effet présenté comme une simple application parmi les autres. La philosophie est que s’il est possible d’exécuter l’action requise au sein de Metro, alors restons dans Metro. Si l’action nécessite des manipulations de fichiers, des fonctions avancées, alors on pourra basculer sur le bureau Windows traditionnel. Comme nous le disions plus haut, le menu Démarrer est actuellement inexistant. En cliquant dessus on repasse simplement sur l’interface Metro. C’est effectivement assez déroutant mais il est possible que Microsoft fasse évoluer cela au cours des prochaines bêta. On notera également que l’aspect Aero des fenêtres est plus sobre, moins prononcé tout du moins ; et que les thèmes proposés sont moins nombreux que ceux proposés avec Windows 7. Autre modification, les barres de menus de l’explorateur de fichiers ont été remplacées par des menus type ruban Office ce qui donne accès directement à plusieurs options d’un clic de souris.
Windows 8 : une vraie rupture
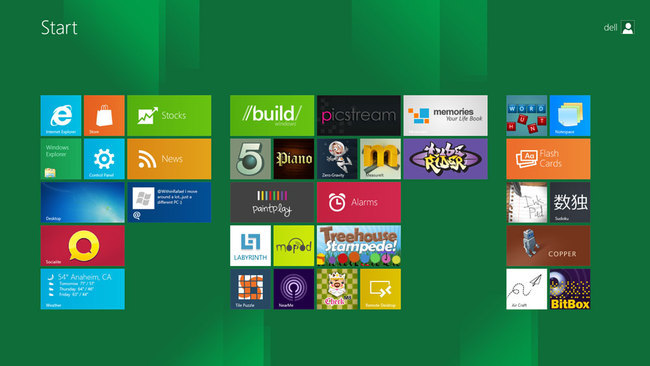 L’idée d’universaliser l’interface entre toutes les plateformes est sans doute une bonne idée mais l’interface Metro semble tout de même mieux adaptée à une utilisation tablette et tactile. Sur un PC de bureau son utilisation est assez déroutante surtout lorsque l’on est habitué au bureau actuel de Windows. En revanche, elle donne enfin tout son sens à un tout-en-un tactile que l’on peut imaginer s’utiliser tantôt en tactile pour lire une vidéo, suivre une recette de cuisine, jouer, dessiner ou encore naviguer sur le Web ; et tantôt en usage traditionnel clavier/souris pour écrire, organiser ou retoucher une photo. Là où la chose semble moins évidente, c’est sur un ordinateur portable doté d’un clavier et d’une souris ou d’un touchpad. L’organisation de Metro est faite pour le tactile et ne correspond pas au clavier, du moins pas dans cette version. Or si on enlève le clavier au notebook, c’est une tablette ! Si l’écran n’est pas tactile, l’avantage de Metro est bien moins évident. Peut-être que là encore Microsoft mise sur un hybride avec un retour au Tablet PC, tantôt tactile, tantôt clavier/souris.
L’idée d’universaliser l’interface entre toutes les plateformes est sans doute une bonne idée mais l’interface Metro semble tout de même mieux adaptée à une utilisation tablette et tactile. Sur un PC de bureau son utilisation est assez déroutante surtout lorsque l’on est habitué au bureau actuel de Windows. En revanche, elle donne enfin tout son sens à un tout-en-un tactile que l’on peut imaginer s’utiliser tantôt en tactile pour lire une vidéo, suivre une recette de cuisine, jouer, dessiner ou encore naviguer sur le Web ; et tantôt en usage traditionnel clavier/souris pour écrire, organiser ou retoucher une photo. Là où la chose semble moins évidente, c’est sur un ordinateur portable doté d’un clavier et d’une souris ou d’un touchpad. L’organisation de Metro est faite pour le tactile et ne correspond pas au clavier, du moins pas dans cette version. Or si on enlève le clavier au notebook, c’est une tablette ! Si l’écran n’est pas tactile, l’avantage de Metro est bien moins évident. Peut-être que là encore Microsoft mise sur un hybride avec un retour au Tablet PC, tantôt tactile, tantôt clavier/souris.
En tous les cas, cela pose beaucoup de questions. Est-ce que le tactile va purement et simplement se substituer à la souris quelle que soit la taille d’écran ? Est-ce que l’ordinateur portable tel qu’on le connait aujourd’hui va disparaître au profit d’une hybride tablette tactile dotée d’un clavier ? Tout est possible !
En attendant de voir de quoi demain sera fait, nous continuerons de proposer des articles sur Windows 8 au fur et à mesure des évolutions de la bêta. A suivre donc…