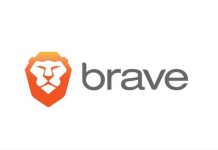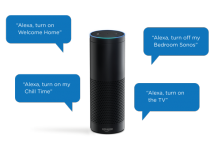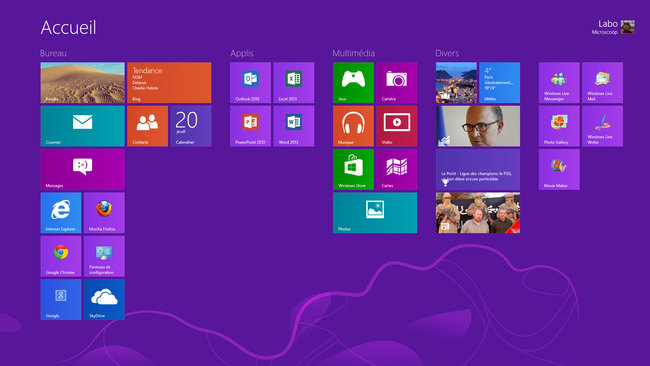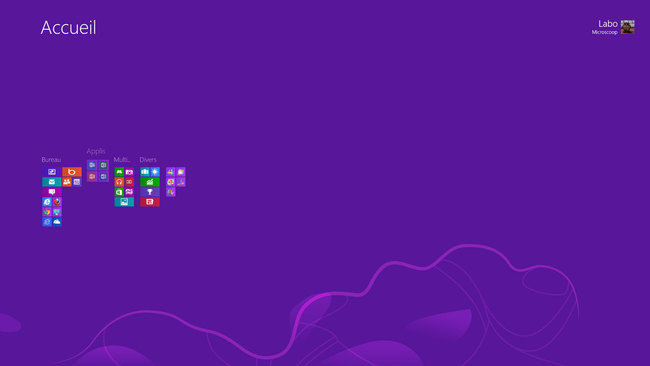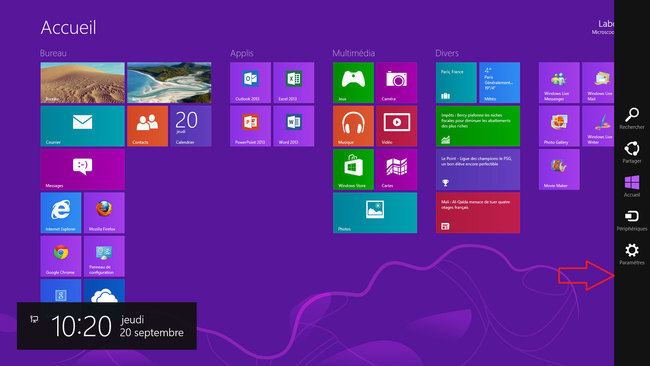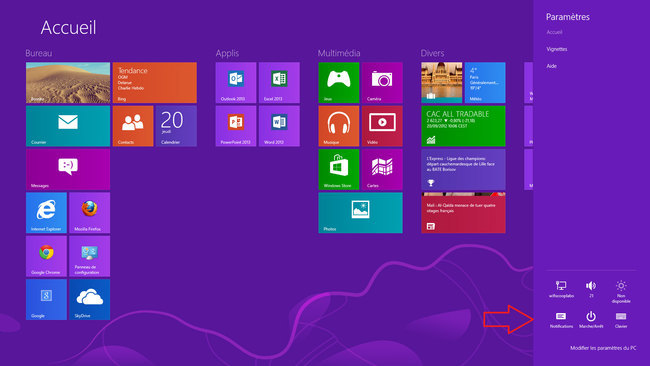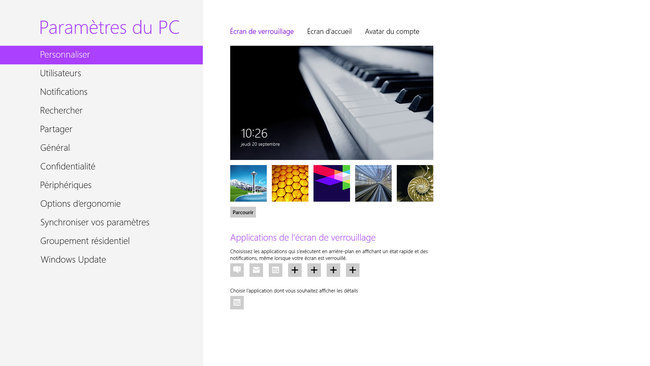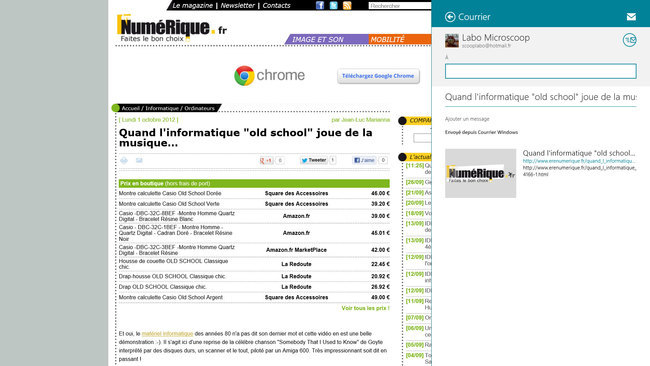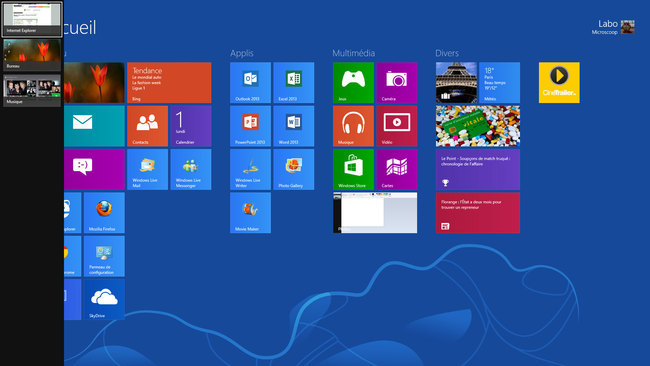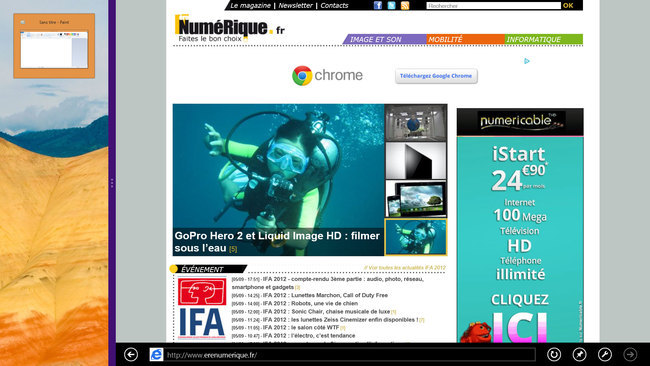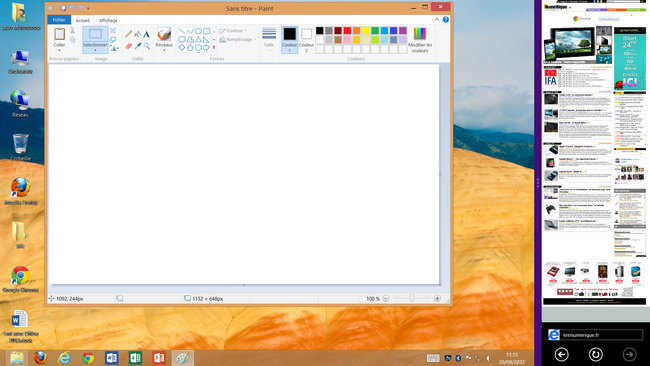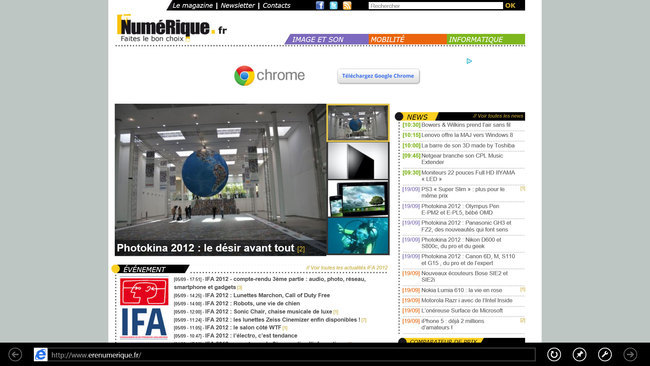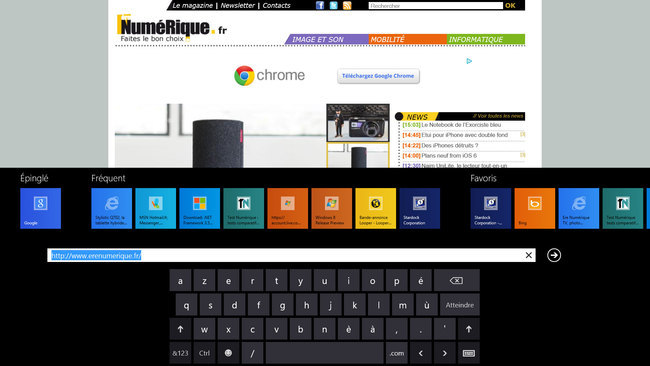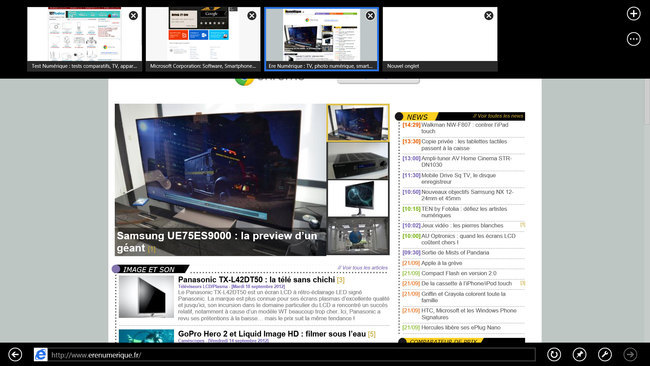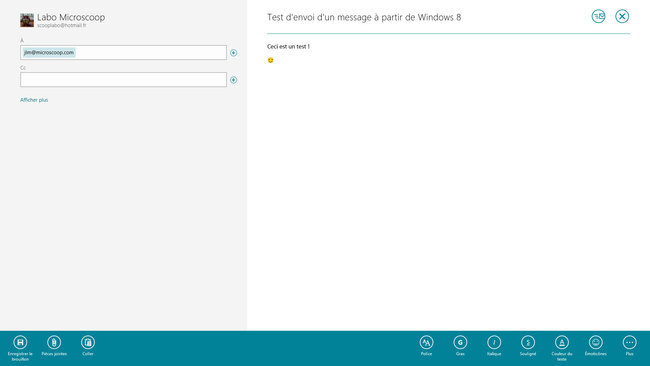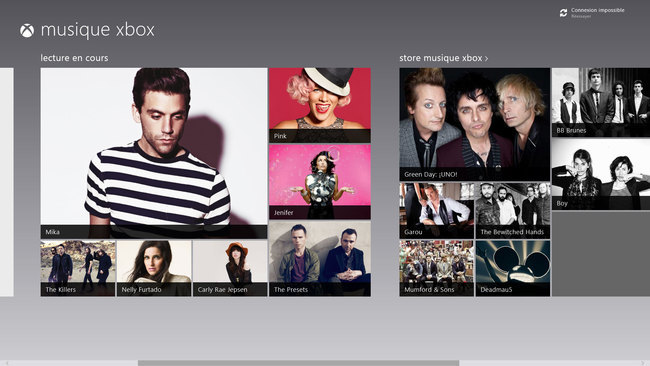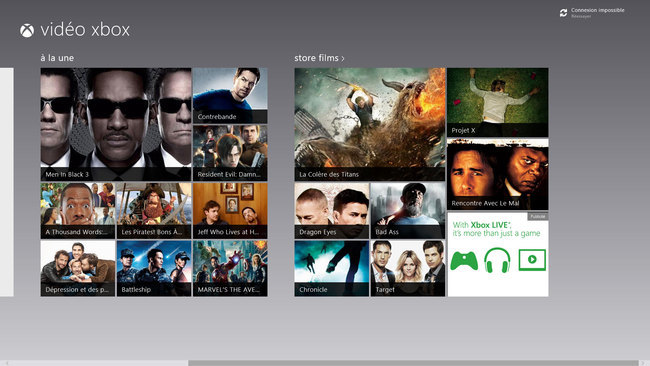Avec Windows 8, Microsoft propose une refonte de son système d’exploitation au niveau de son interface. Et il faut bien admettre que le changement est plutôt radical. Exit le menu Démarrer, place désormais à l’écran d’accueil ! Par ailleurs, cette nouvelle interface ne fait pas appel à des fenêtres à proprement parler, ce qui est assez paradoxal pour Windows. Pour autant, le bureau traditionnel est toujours présent et heureusement. Explications…
Avant de rentrer dans le vif du sujet, un petit tour du propriétaire s’impose pour déchiffrer le fonctionnement de l’écran d’accueil. Tout abord, il faut savoir que l’interface Metro désormais appelée interface Windows 8 s’appuie sur un nouveau moteur appelé WinRT tandis que le bureau classique s’appuie sur le moteur Win32 bien connu depuis Windows XP. WinRT permet donc la gestion de tuiles (ou vignettes) qui parsèment l’écran d’accueil ainsi que les applications spécifiquement développées pour. L’idée étant de proposer des applications communes aussi bien sur les smartphones équipés de Windows Phone 8 que les tablettes et ordinateurs fonctionnant sous Windows 8. Ces applications seront disponibles en téléchargement (payant ou gratuit) sur le Windows Store, le pendant Microsoft de l’App Store d’Apple.
L’écran d’accueil : la porte ouverte à toutes les fenêtres
À défaut du menu Démarrer qui a purement et simplement disparu, Windows 8 propose un écran d’accueil constitué de tuiles qui permettent de lancer les applications. On remarquera par ailleurs que le bureau classique de Windows est lui aussi représenté par une tuile sur laquelle il suffit de cliquer pour y accéder. À noter que les applications classiques de type bureau verront également leur icône affichée sur l’écran d’accueil après leur installation. Ces tuiles sont en outre dynamiques, c’est-à-dire qu’elles peuvent afficher en temps réel des informations sans que l’application liée soit ouverte en plein écran. Typiquement, cela va concerner celles qui s’y prêtent comme la messagerie instantanée, le courrier électronique, la météo, l’actualité, etc. Ainsi, les tuiles correspondantes se mettent à jour avec un petit effet visuel assez sympathique qui attire l’œil de l’utilisateur afin qu’il prenne connaissance des nouvelles informations.
On devine clairement que cette interface est bien adaptée à une utilisation tactile. Sur un tout-en-un équipé d’un écran idoine, il est ainsi aisé de lancer des applications, de réduire ou d’agrandir l’interface de manière à afficher un maximum d’informations ou encore d’effectuer un balayage gauche/droite ou droite/gauche de l’interface pour accéder à d’autres tuiles situées de part et d’autre de l’écran d’accueil. Un fonctionnement idéal donc pour des terminaux comme les smartphones et les tablettes. Mais dans le cadre d’une utilisation plus traditionnelle de son PC, autrement dit, l’usage du clavier et de la souris, l’approche est déroutante. Et on se dit que c’est un changement assez radical après tant d’années d’un bureau qui était pratique au quotidien. Heureusement, le bureau classique reste présent ce qui permet de retrouver ses habitudes pour le travail au quotidien.
Windows 8 : Organiser l’écran d’accueil
L’interface Windows 8 offre bien entendu la possibilité de ranger à sa guise l’écran d’accueil. Une petite icône en bas à droite de l’écran permet d’afficher la totalité des tuiles et sur un écran tactile, il suffira de faire le geste de réduire avec deux doigts pour arriver au même résultat. À ce stade, il sera possible d’organiser les tuiles sous forme de groupes et de leur donner un nom (Travail, Applications, Utilitaires, Jeux, etc.). À noter qu’il n’est pas possible de créer des dossiers à l’instar de ce que proposent les systèmes comme iOS et Android. Ici, les groupes sont séparés l’un de l’autre par un simple espace qui permet malgré tout de bien visualiser le nouvel arrangement. Une fois l’opération terminée, il suffira de cliquer n’importe où sur l’écran pour revenir à l’écran originel.
Par ailleurs, chaque tuile a ses propres propriétés suivant l’application qu’elle représente. Effectuer un clic droit dessus ou tirer la tuile vers le bas fait apparaitre un menu contextuel dans le bas de l’écran qui permettra diverses actions, comme par exemple détacher la tuile de l’écran d’accueil, désactiver la mise à jour en temps réel pour les tuiles dynamiques ou encore de la désinstaller. Pour celles représentant des applications classiques fenêtrées, il sera proposé de l’épingler à la barre des tâches, d’ouvrir le dossier où se situe l’application, ou encore de la détacher de l’écran d’accueil. À ce propos, seules les applications spécifiques Windows 8 pourront être désinstallées directement depuis l’écran d’accueil. Celles s’appuyant sur le bureau, la majorité des applications actuelles donc, se verront juste proposer la suppression de leur tuile de l’écran d’accueil. Leur désinstallation physique se faisant à l’ancienne via le panneau de configuration à la section Programmes. Autre particularité, les tuiles peuvent être également réduites ou agrandies selon le cas. Cela permet de mieux les imbriquées pour obtenir un écran d’accueil plus homogène.
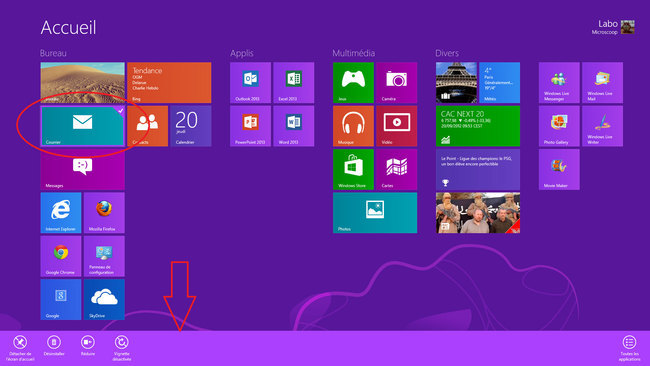
Le menu Charms de Windows 8 apparaît lorsque l’on place la souris en haut à droite de l’écran ou sur un écran tactile en effectuant un balayage du doigt du bord droit de l’écran vers la gauche. Il donne accès à des options comme Paramètres, Périphériques, Démarrer, Partager et Rechercher. Ce menu particulier est disponible en permanence que ce soit sur l’interface Windows 8 ou sur le Bureau.
Le menu Paramètres donne accès à diverses options comme par exemple le réglage de la luminosité de l’écran, l’activation ou non des notifications (mails, messagerie instantanée…), l’affichage des réseaux WiFi, le réglage du volume des haut-parleurs, le basculement entre différentes configurations clavier et la mise hors tension de l’ordinateur.
En cliquant sur Modifier les paramètres du PC, on accède au panneau de configuration version Windows 8. Il permet de modifier de façon plus poussée les différents paramètres.
Windows 8 : le périph
La rubrique Périphériques permet de gérer les différents appareils connectés au PC. Partager permet (comme son nom l’indique) de partager des informations avec ses contacts que ce soit par mail ou par les réseaux sociaux. À noter que cela ne fonctionne qu’avec les applications Windows 8.
La fonction Rechercher couvre désormais différents domaines comme les fichiers, les applications et les paramètres. Par exemple, si vous tapez fenêtre, Windows 8 énumérera tout ce qui s’y rapporte dans la partie gauche de l’écran comme par exemple la gestion des fenêtres (couleurs, ajustement automatique, etc.).
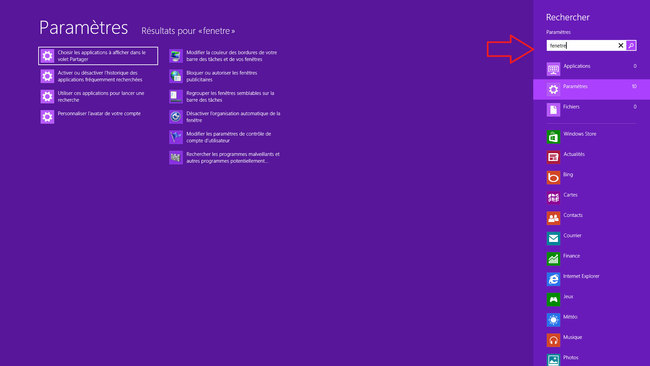
Qui dit nouvelle interface utilisateur Windows 8 dit mise à jour des applications pour prendre en compte cette nouveauté. Effectivement, les éditeurs devront mettre la main à la pâte pour adapter leurs logiciels à l’interface Windows 8. Cela dit, les applications s’appuyant sur le Bureau sont toujours d’actualités. Mais au-delà de cet aspect, c’est surtout le fonctionnement de ces applications qui diffère radicalement des logiciels PC traditionnels. À l’image des tablettes et des smartphones, les applications Windows 8 n’apparaissent pas dans une fenêtre mais elles s’ouvrent directement en plein écran. En ouvrant une autre application, elle s’affiche par-dessus la précédente. De fait, sur un ordinateur classique, pour basculer de l’une à l’autre, il est nécessaire d’utiliser la combinaison ALT+ Tab ou Windows + Tab. Sur un écran tactile, il suffit d’effectuer un léger balayage de la gauche vers la droite à partir du bord gauche de l’écran puis de revenir en arrière pour afficher sous forme de miniatures les différentes applications en cours d’exécution.
Cela étant, il est possible de juxtaposer une application avec une autre à l’écran sur le principe du un tiers/deux tiers. Si vous souhaitez afficher deux applications l’une à côté de l’autre, il suffit de déplacer le curseur de la souris vers le haut de l’écran jusqu’à ce que le pointeur se transforme en une petite main. À partir de là, l’application doit être tirée vers le bas pour réduire sa taille puis déplacée à gauche ou droite de l’écran. À ce stade, une barre verticale apparaît, partageant l’écran en un tiers/deux tiers ce qui permet de placer une deuxième application à côté. Il est également possible de placer le bureau Windows 8 à côté d’une application Metro et ainsi de pouvoir basculer de l’un à l’autre. Auquel cas, si vous avez des applications en cours d’exécution, elles s’afficheront en miniatures sur la partie un tiers si le bureau n’est pas votre activité principale à ce moment-là.
Windows 8 : Internet Explorer 10
Parmi les différentes applications Windows 8 fournies en standard, on retrouve bien entendu le navigateur cher à Microsoft, Internet Explorer dans sa dixième mouture. L’application a été adaptée à la nouvelle interface de Windows 8 mais peut aussi fonctionner plus classiquement comme une application du Bureau. Mais attardons-nous un peu sur cette version Windows 8. Internet Explorer 10 est effectivement adapté à une utilisation tactile. Il suffit que cliquer sur sa tuile pour l’exécuter.
À ce stade, on s’aperçoit que l’interface a été simplifiée au maximum avec une zone dans le bas de l’écran réservée à la saisie des adresses des sites web. En mode tactile, il suffit de tapoter sur le champ de saisie pour voir apparaître un clavier virtuel à la manière d’un smartphone. Par ailleurs, il est possible d’ajouter des sites aux favoris en cliquant ou appuyant simplement sur l’icône représentant une punaise située juste à droite du champ de saisie de l’Url et de choisir Ajouter aux favoris.
Un clic droit ou un balayage du doigt du bas de l’écran vers le haut fera apparaître une bande noire en haut de l’écran répertoriant les différents sites récemment consultés. Un clic sur le signe « + » à droite de cette bande affichera la liste des favoris ainsi que les sites fréquemment consultés.
Au final, si ces manipulations sont simples à exécuter, on regrettera malgré tout que la première approche ne soit pas très intuitive. En effet, il nous aura fallu tâtonner un certains temps pour découvrir les possibilités offertes notamment sur l’aspect tactile de la chose. Autant dire que dès que l’on a une souris sous la main, le clic droit devient un reflex inné. Heureusement que la version Bureau est également disponible, ce qui rend le travail au quotidien beaucoup plus aisé.Microsoft fournit quelques applications Windows 8 comme Courrier, Messages, Contacts, Calendrier, Musique, Vidéo et quelques autres dont les tuiles sont dynamiques et qui affichent en temps réel les informations concernant, l’actualité, la finance et le sport. À l’image de ce que l’on trouve sur les smartphones, ces applications sont simplifiées et optimisées pour un usage tactile. De fait, même si elles sont utilisables au clavier et à la souris, on se trouve assez vite limité par leurs fonctions et on préféra opter pour une version plus appropriée à ses besoins comme par exemple la suite Windows Essential qui est téléchargeable gratuitement depuis le site de Microsoft.
A noter que les mini-jeux tels que Démineur, Solitaire, etc. ne sont plus fournis en standard. Peut-être devaient-ils avoir un impact négatif sur la productivité des utilisateurs :-). Ils sont malgré tout disponibles gratuitement via le Windows Store dont nous reparlerons prochainement.
Windows 8 : les limites du système
Dans la pratique, cette façon de faire atteint ses limites puisque l’on ne peut placer que deux applications l’une à côté de l’autre et il faudra jouer du ALT+ Tab ou Windows + Tab pour jongler entre plusieurs applications. La mise en place demande également une petite réflexion de la part de l’utilisateur pour savoir quelle application il souhaite placer en avant ou en tâche de fond avant d’effectuer la manipulation décrite plus haut. Rien de bien compliqué en soi, mais c’est tout de même perturbant. Autant sur une tablette ou un smartphone, cette manière de faire semble couler de source, autant sur un ordinateur elle s’avère peu productive au final. En l’état actuel, nous voyons mal le milieu professionnel se satisfaire de cette nouvelle interface et heureusement que Microsoft a laissé le Bureau classique. A ce propos, dans un prochain article, nous détaillerons un peu plus le Bureau de Windows dont certains aspects ont changés avec notamment la disparition du fameux Menu Démarrer. A suivre donc…